Het programma OMROEPER kan stations-omroep-berichten laten horen via de luidsprekers van de PC, op drie manieren:
- OMROEPER kan op de PC draaien en periodiek berichten laten horen (met variaties).
- OMROEPER kan ook op de achtergrond draaien terwijl de treinen met bv. KOPLOPER worden bestuurd. De omroepberichten worden dan aangestuurd door KOPLOPER.
- OMROEPER kan door een ander programma worden aangeroepen en via de “command line” een omroepbericht laten horen.
De omroepberichten kunnen geheel naar keuze worden samengesteld uit een groot aantal geluidsfragmenten.
Als je het programma start, zie je dit venstertje:
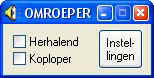
Klik nu op de knop [Instellingen]. Het venster "OMROEPER - instellingen verschijnt:
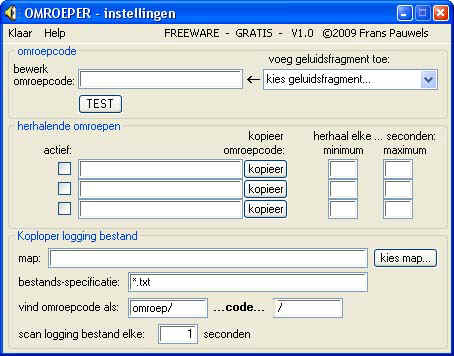
Bij "Voeg geluidsfragment toe" kan je een geluid uitkiezen en toevoegen aan de omroepcode links.
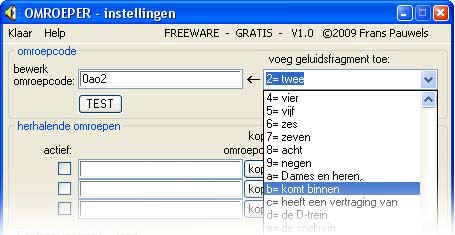
Kies bijvoorbeeld achtereenvolgens:
0= DingDongDang,
a= Dames en heren
o= op spoor
2= twee
b= komt binnen
s= de stoptrein
n= naar
k= [Nederlands station]

In het veld "code:" staat nu "0ao2bsnk". Klik nu op de knop [TEST] en beluister het resultaat.
Merk op dat de code "k= [Nederlands station]" een willekeurig gekozen naam van een station oplevert. Als je nog een keer op [TEST] klikt hoor je een andere naam.
Je kunt ook zelf nog meer variatie aanbrengen. Klik in het veld "omroepcode:". Daar staat nu: "0ao2bsnk".
- Verander de "2" in "[234]"; dat betekent "een keuze uit 2, 3 en 4".
- Verander de "s" in "[sei]"; dat betekent "een keuze uit s,e en
i".
Dat zijn de codes voor stoptrein, sneltrein en intercity.
Klik nu een paar keer op [TEST] en beluister elke keer een ander resultaat. Stel zelf ook eens andere omroepcodes samen en beluister ze.
Je wilt natuurlijk niet steeds opnieuw op [TEST] klikken. Als je op een knop [kopieer] klikt, wordt de inhoud van het veld "omroepcode:" gekopieerd naar één van de drie velden voor herhalende omroepen.
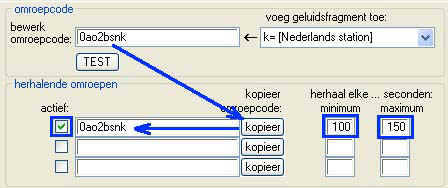
Je kunt daarbij rechts de minimum- en maximum-herhaaltijd in seconden instellen. Je moet de te herhalen omroepcode ook nog activeren door links, onder "actief:" het betreffende hokje aan te vinken. Je kan 3 te herhalen omroepcodes opgeven.
TIP: deze instellingen blijven bewaard als je het programma afsluit.
Je moet in het kleine startvenstertje ook nog aanklikken dat de herhalende omroepen afgespeeld moeten worden. Zie paragraaf 7.
5. Aanroep vanuit een ander programma
Via de "commandline" kan een ander programma OMROEPER gebruiken. Bijvoorbeeld de aanroep:
Omroeper.exe -0ao3bek
speelt de code 0ao3bek af. Daarna stopt OMROEPER weer.
KOPLOPER is een voortreffelijk programma, geschreven door Paul Haagsma, voor het besturen van modelspoorbanen. Er is een grote groep gebruikers in Nederland.
Het programma KOPLOPER kan een logging-bestand produceren waarin naar keuze allerlei informatie over de toestand van de modelspoorbaan kan worden weggeschreven. OMROEPER kan dat logbestand inlezen en daaruit de omroepcodes afspelen.
Een omroepcode moet in het logbestand staan als omroep/...omroepcode.../ zodat OMROEPER hem kan herkennen.
TIP: je kunt ook andere herkenningstekens kiezen, zie onderin het instellingen-venster bij "vind omroepcode als:"
| De volgende uitleg gaat uit van versie 6.6 van KOPLOPER. Let op: er is geen garantie dat deze manier van werken ook geldt voor eerdere of latere versies van KOPLOPER. Dat programma maakt zijn eigen ontwikkeling door, en toekomstige aanpassingen kunnen dus nodig zijn. De essentie is, dat omroepcodes voor OMROEPER herkenbaar in het logging-bestand worden geplaatst. |
Stel dat een omroepbericht "op spoor 3 komt binnen de (..)trein naar (..)" moet klinken wanneer bezetmelder 100.5 actief wordt. In KOPLOPER ga je dan naar het onderhoudsprogramma voor speciale acties. Maak daar een nieuwe speciale actie aan met als omschrijving omroep/0ao3b[sei]nk/. Vink de bezetmelder aan waarop gereageerd moet worden.
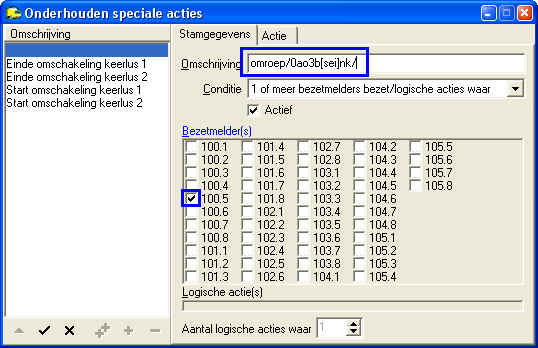
Kies in het tabblad "Actie" voor "Afspelen van een geluid".
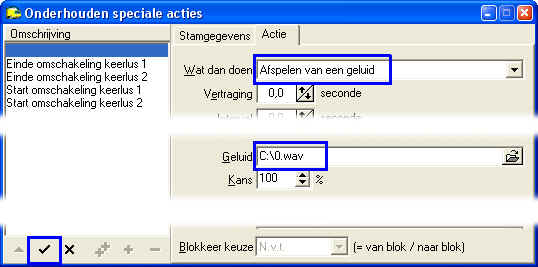
Kies als af te spelen geluid "C:\0.wav" . Dat is een leeg geluidsbestand, dat alleen maar dient om KOPLOPER van een (verplichte) bestandsnaam te voorzien. Bewaar nu de aangemaakte speciale actie.
Maak nu ook nog een speciale actie aan die alleen maar elke seconde het lege geluid "C:\0.wav" afspeelt.

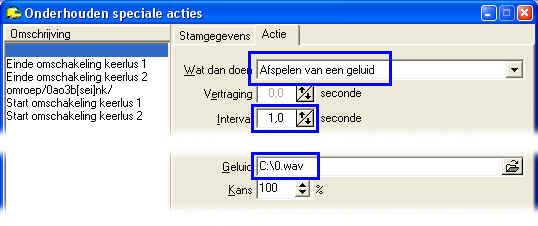
Dit zorgt voor een continue stroom van geluidsacties, en dat hebben we nodig om het logging-mechanisme gaande te houden.
Nu moet de speciale actie in het log-bestand terechtkomen, zodat OMROEPER hem kan herkennen en het geluid kan afspelen. Ga in KOPLOPER via het menu "Algemeen" naar "Communcatie logging".
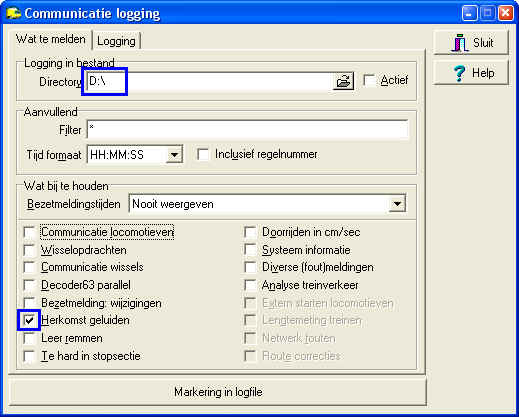
Kies bij "Logging in bestand" een lege directory (map), bij voorkeur op een RAM-disk.
Wat is een RAM-disk ?
Een RAM-disk is schijnbaar een extra harde schijf die in werkelijkheid een stukje van het RAM-geheugen van je computer is. Het voordeel van een RAM-disk is, dat het lezen en schrijven van bestanden heel snel gaat en geen beslag legt op het in/uitvoermechanisme van je echte harde schijf. Bij het uitzetten van je computer verdwijnt ook de inhoud van de RAM-disk. Dat is in ons geval een voordeel, want zo groeien de weggeschreven log-bestanden niet de pan uit.Hoe kom ik aan en RAM-disk?
Voor Windows NT, XP en Vista kan je de AR RAM disk van www.arsoft-online.com gebruiken. Voor eerdere Windows-versies is het voldoende om een regel "DEVICE=RAMDRIVE.SYS" op te nemen in het systeembestand C:\CONFIG.SYS op te nemen.
Vink bij "Wat bij te houden" het hokje "Herkomst geluiden" aan.
Sluit nu dit venster niet af met de [Sluit]-knop maar minimaliseer het venster met het [_]-knopje rechtsboven. Start nu je treinenloop. Herstel het logging-venster en kijk in het tabblad "Logging" of de gegevens inderdaad "voorbijkomen". Ook de ingestelde omroepcodes zouden op het juiste moment voorbij moeten komen.
Verklein het logging-venster nu weer met de [_]-knop.
TIP: via het menu Algemeen -> Globale instellingen kan je door het aanvinken van "Start communicatieloging" ervoor zorgen dat steeds bij het opstarten van Koploper de logging ook meteen opstart.
TIP: in het bovenstaande is alleen maar de eenvoudigste manier voor het aansturen van OMROEPER getoond, namelijk op basis van een enkele bezetmelder. Met "Logische acties" kan je veel verfijnder te werk gaan, bijvoorbeeld een bepaalde omroep afspelen wanneer een bepaald treintype een bepaald stationsspoor binnenloopt, enzovoort. Die "Logische actie" moet dan weer een "Speciale actie" triggeren. Voer voor echte "koplopers" dus!
TIP: na het eerste opstaren van OMROEPER is er een bestand C:\0.wav op je harde schijf geplaatst. Dit is een leeg geluidsbestand. Je kunt het gebruiken om aan KOPLOPER een betekenisloos geluidsbestand op te geven waar dat verplicht is.
TIP: ook is er het bestand C:\Fluitje.wav geplaatst. Dit is het fluitsignaal van de perronopzichter. Misschien kan je het in KOPLOPER zó voor elkaar krijgen, dat dit fluithe klinkt vlak vóór er een trein vertrekt...
Ook OMROEPER moet weten in welke map het logging-bestand van KOPLOPER te vinden is. In het venster "instellingen" in veld "map:" moet worden genoteerd waar het logging-bestand van KOPLOPER te vinden is. Zoek desgewenst op met behulp van de knop [kies map...].
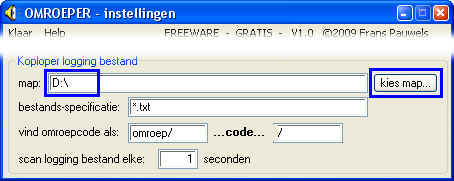
De overige gegevens zijn ook te veranderen, maar hun basis-instellingen zijn in principe goed voor versie 6.6 van Koploper.
TIP: deze instellingen blijven bewaard als je het programma afsluit.
TIP: het uitlezen van het logging-bestand van KOPLOPER op deze manier is niet 100% gegarandeerd. Af en toe zal er een omroep-code "gemist" worden. Net zoals er in werkelijkheid af en toe een wenselijke omroep achterwege blijft...
7. Opstarten herhalende en Koploper-omroepen
Als je het venster "Instellingen" afsluit, zie je weer het kleine venstertje "OMROEPER". Vink nu de functies aan die je actief wil hebben:

Ook deze instellingen blijven bewaard bij het afsluiten van het programma.
Elke keer bij het opstarten van OMROEPER wordt de verzameling geluidsfragmenten ingelezen. Welke zijn dat en hoe pas je dat aan ? Ga via "Deze computer" naar de map waarheen de bestanden van OMROEPER zijn gekopieerd, waarschijnlijk "C:\Program Files\Omroeper\". Daar zie je hoe de geluidsbestanden zijn opgeslagen:
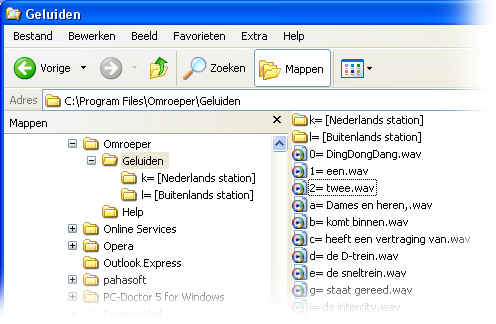
- een gewoon geluidsbestand zit in de map "Geluiden", heeft een naam als bijvoorbeeld "s= de sneltrein", is van het type ".wav" en bevat het geluid "de sneltrein". Het kan aangehaald worden met de code "s".
- vezamelingen van geluiden waaruit OMROEPER een willekeurige keuze moet maken zitten in een map met een naam als bijvoorbeeld "k= [Nederlands station], aan te halen met code "k".
- bestanden en mappen waarvan de naam niet begint met een codeletter/cijfer gevolgd door "= " worden genegeerd.
Zo kan je dus geluiden "buiten werking stellen" door de naam te ontdoen van "c= ". Je kunt oook geluiden en collecties van stationsnamen toevoegen. Je kunt zelfs een geheel nieuwe geluidsverzameling maken in een andere taal..
Op vergelijkbare wijze zijn de stationsnamen opgeslagen, echter zonder eigen codeletter:
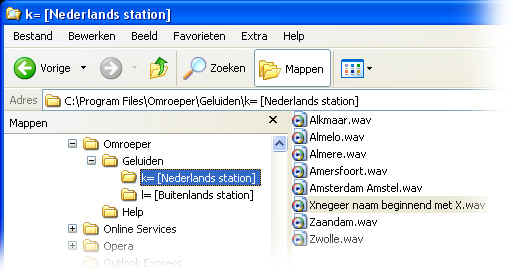
Het is mogelijk om stationsnamen toe te voegen, buiten werking te stellen of geheel te
verwijderen, en zelfs een nieuwe collectie toe te voegen.